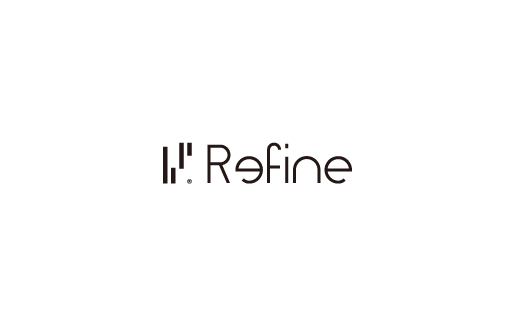EC-CUBE3系対応ネクストエンジン連携プラグイン
〜導入マニュアル〜
- 目次
- 1.導入の前に
- 2.プラグインをダウンロードする
- 3-1.EC-CUBE3へプラグインをインストールする
- 3-2.EC-CUBE3へプラグインをインストールする
- 4.ネクストエンジン連携プラグインの画面について
- 5-1.ネクストエンジンの店舗設定に登録する -ログイン-
- 5-2.ネクストエンジンの店舗設定に登録する -店舗設定-
- 5-3.ネクストエンジンの店舗設定に登録する -必要情報の入力-
- 5-4.ネクストエンジンの店舗設定に登録する -受注情報取込み用メールアドレス-
- 6.EC-CUBEのプラグインにネクストエンジンの情報を登録する
- 7.オプション設定 受注番号の文字をカスタマイズする
- 8.在庫連携の仕様・チェック方法について
1.導入の前に
■プラグインのご利用には、EC-CUBEオーナーズストアへのユーザー登録が必要です。
→EC-CUBE新規ユーザー登録 https://www.ec-cube.net/entry/
■本プラグインは、hamee株式会社様が提供しているネットショップ一元管理システム
ネクストエンジンとEC-CUBE3系のデータ連携のために設計されたプラグインです。
EC-CUBE3系以外のバージョン、CMS等にはご利用いただけません。
■ネクストエンジンのご利用には別途ご契約が必要です。
詳しくは、下記サイトにてご確認ください。
→ネットショップ一元管理システム「ネクストエンジン」http://next-engine.net/
■ECサイトにBASIC認証などの制限がある場合は解除してください。
アクセス制限がある場合にネクストエンジンから接続できません。
■ECサイト内の商品マスターには必ず商品コードを設定してください。
ネクストエンジン~EC-CUBE間の商品の紐付けは商品コードで行います。
■ネクストエンジンに取り込み済みデータと注文コードが重複しているデータは、 ネクストエンジンに取り込まれません。
重複しない値へ変更してください。
■ネクストエンジンへの受注情報、送信履歴は最新取り込み情報は最大100件が表示されます。
■ご質問、カスタマイズの相談について
導入やご利用にあたってのご不明点、各種カスタマイズのご相談は下記へ お気軽にお問い合わせください。
EC-CUBE3系ネクストエンジン連携プラグイン お問合せ窓口
株式会社Refine E-Mail:service@re-fine.jp
2.プラグインをダウンロードする
オーナーズストアにログインし、下記URLからプラグインを購入後、 ダウンロードしてください。
▼プラグインダウンロードページ

3-1.EC-CUBE3へプラグインをインストールする
1.EC-CUBE管理画面へログインします。

2.オーナーズストア → プラグイン → プラグインを探す へアクセスし、
「プラグインの新規追加はこちら」をクリックします。

3-2.EC-CUBE3へプラグインをインストールする
3.購入済プラグインから「今すぐインストール」をクリック

この後は画面に従って進めると、インストールが完了します。
4.ネクストエンジン連携プラグイン 画面説明

①メールアドレス
ネクストエンジン受注情報読込み用メールアドレスに表示されるメールアドレスを設定 します。
②認証キー
ネクストエンジンの店舗設定で作成した認証キーを設定します。
③ネクストエンジンへの受注情報 送信履歴
ネクストエンジンへ送信された受注情報の送信履歴を一覧で表示します。 送信履歴の最大表示件数は100件までです。
5-1.ネクストエンジンの店舗設定に登録する -ログイン-
1.ネクストエンジンにログイン後、メイン機能を開きます。

5-2.ネクストエンジンの店舗設定に登録する -店舗設定-
2.設定 > 基本 > 店舗 から店舗設定を開きます。

3.店舗設定画面から「店舗の追加画面を開く」を選択し、店舗の新規追加画面を開きます。

5-3.ネクストエンジンの店舗設定を登録する -必要情報の入力-
4.店舗追加画面にて連携情報に必要な以下の情報を入力します。

重要】連携に必要な情報の入力内容について
①出店モール
必ず【その他(汎用)】を選択してください。
※上記以外を選択すると連携がされません。
※「EC-CUBE」の項目は、バージョンが異なるためご利用できません。②在庫更新用URL
【https://○○○.○○/update_stock】と入力してください。
※○には、運営される店舗のURLを記述してください。
③ストアアカウント
任意のストアアカウントを入力してください。
④認証キー
任意の認証キーを入力してください。
※推測されにくい文字列を推奨します。
5-4.ネクストエンジンの店舗設定を登録する -受注情報取込み用メールアドレス-
5.登録完了後の画面で【受注情報取込み用メールアドレス】を確認します。

⑤受注情報取込み用メールアドレス
EC-CUBEから受注情報を送るメールアドレスです。
このアドレスをプラグインに設定します。
6.EC-CUBEのプラグインにネクストエンジンの情報を登録する
1.EC-CUBE管理画面にてネクストエンジン接続プラグインの設定を開きます。
該当の項目に情報を入力し登録して導入設定が完了します。

A ⑤受注取込み用メールアドレス を入力
B ④認証キー を入力
7.オプション設定 受注番号の文字をカスタマイズする
ネクストエンジンへ送信されるメールの受注番号は、任意の名称に
カスタマイズすることができます。

【EC-CUBEで受注番号に文字をカスタマイズする方法】
- EC-CUBEの下記のファイルを編集します。
/app/Plugin/NEConnect/Resource/template/default/Mailorder_to_NE.twig
Twigファイル内の注文コードに記載されている箇所を編集することで、任意の文字を追加することができます。注文コード:ECCUBE-{{ Order.id }}
注文日時:{{ createDate }}
■注文者の情報氏名:{{ Order.name01 }} {{ Order.name02 }}
氏名(フリガナ):{{ Order.kana01 }} {{ Order.kana02 }}
郵便番号:{{ Order.zip01 }}-{{ Order.zip02 }}
住所:{{ Order.Pref.name }}{{ Order.addr01 }}{{ Order.addr02 }}
電話番号:{{ Order.tel01 }}{{ Order.tel02 }}{{ Order.tel03 }}
Eメールアドレス:{{ Order.email }}
■支払方法支払方法:{{ Order.payment_method }}
■注文内容{% for OrderDetail in Order.OrderDetails %}
8.在庫連携の仕様・チェック方法について
【当プラグインによる在庫連携の仕様】
- 商品コードを元に在庫数を連携します。
ネクストエンジンに登録済みの商品データより商品コードを参照して、EC-CUBE側に登録された商品を識別します。
※商品コードが異なる場合は、連携されません。
- 在庫連携は約10分ごとのバッチ処理にて実行されます。
ネクストエンジンから約10分ごとに送信される在庫情報をEC-CUBEにて受信し、在庫数を更新します。
- ネクストエンジンの「フリー在庫」が連携されます。
ネクストエンジン上のフリー在庫がEC-CUBEへの在庫数として更新されます。
【在庫連携のチェック方法】
①プラグインのインストール、EC-CUBE・ネクストエンジンの初期設定
当マニュアルの内容に沿ってプラグインのインストールおよび各種設定をします。
②在庫更新用URLの確認
在庫更新用URLに設定したURLへインターネットブラウザにてアクセスをします。
正常にインストールされている場合は下記のような画面が表示されます。
▼/update_stockへアクセスした際の画面イメージ

③ネクストエンジンにてモール商品csvをアップロード
ネクストエンジン「モール商品一括登録」より、モール商品csvをアップロードします。
※モール商品csvは下記ページより雛形をダウンロードして作成してください。
https://manual.next-engine.net/main/stock/stk_settei-unyou/zaiko_hanyo/5160/
④時間をおいてEC-CUBE、ネクストエンジンの在庫数を確認 モール商品csvをアップロード後、しばらく時間をおいて在庫数をご確認ください。
下記お問い合わせフォームより、お問い合わせください。